Tin tức
5 cách chụp màn hình máy tính nhanh, cực kì đơn giản
Chụp màn hình máy tính là một trong những thao tác khá đơn giản nhưng cần thiết, tuy nhiên khá nhiều người dùng chưa biết cách sử dụng. Hôm nay, Việt Hưng Shop sẽ hướng dẫn 5 cách chụp màn hình máy tính đơn giản nhất cho bạn dễ dàng sử dụng trong những tình huống khẩn cấp nhé!
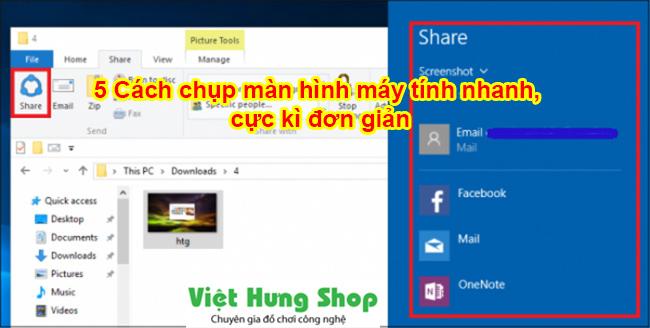
Cách 1: Nhấn giữ nút PrtScn
Bạn chỉ cần thực hiện thao tác nhấn giữ nút PrtScn là đã chụp được toàn bộ màn hình máy tính. Ảnh bạn chụp được lưu lại trong bộ nhớ Clipboard. Tiếp theo đó bạn muốn chinh sửa ảnh, xem ảnh hay gửi ảnh thì vào phần mềm Photoshop, Paint.

Để mở Paint, bạn vào thanh tìm kiếm và gõ “Paint“. Tiếp theo đó, nhấn giữ Ctrl+V hay chuột phải chọn “Dán” để dán hình ảnh đã chụp vào đó.



Cách chụp ảnh màn hình máy tính này thực sự hữu dụng khi bạn đang thực hiện các thao tác trên trình soạn thảo văn bản như Word, Outlook. Cách chụp qua nhấn giữ PrtScr sẽ giúp bạn tiết kiệm thời gian mà không cần lưu thành file.
Cách 2: Cách chụp ảnh màn hình máy tính qua tổ hợp phím Windows + PrintScreen (PrtScr)
Windows + PrintScreen (PrtScr) cũng dùng để chụp toàn bộ màn hình. Ảnh người dùng chụp sẽ được lưu vào mục Pictures > Screenshots. Ảnh sẽ được lưu liên tiếp, tự động. Với tổ hợp phím Windows + này là cách chụp màn hình máy tính win 7,8 khi người dùng muốn lưu liên tiếp nhiều ảnh cùng một lúc trong một thư mục và sẽ xem chúng sau.

Cách 3: Sử dụng tổ hợp phím Alt + PrintScreen (PrtScr)
Tổ hợp phím Alt + PrtScn dùng để chụp lại cửa sổ đang mở, những ứng dụng đang làm việc trên Windows. Cách chụp này có thể sử dụng được cách chụp lại màn hình máy tính laptop hay chụp màn hình máy tính cây.

Ví du, nếu bạn đang mở Chrome trên màn hình, tổ hợp này chỉ chụp ảnh của cửa sổ Chrome. Ảnh màn hình đã chụp sẽ được lưu vào Clipboard. Bạn có thể vào Photoshop hoặc Paint để thực hiện chỉnh sửa ảnh, lưu ảnh dưới dạng file.
Để mở Paint, bạn vào thanh tìm kiếm và gõ “Paint“. Tiếp theo đó, nhấn giữ Ctrl+V hay chuột phải chọn “Dán” để dán hình ảnh đã chụp vào đó. (Tương tự như ở trên cách 1)
Cách 4: Sử dụng Snipping Tool
Snipping Tool là là một phần mềm chụp màn hình máy tính đã được cài đặt sẵn trong Windows. Công cụ này được bắt đầu sử dụng từ Windows Vista trở đi. Nên thông thường đây là cách chụp màn hình máy tính win 10 được ưa chuộng nhất.

Mở thanh công cụ tìm kiếm: Start -> gõ chữ “Snipping Tool” rồi nhấn Entrer. Hoặc bạn có thể sử dụng tổ hợp phím Start > All Programs > Windows Accessories > Snipping Tool.
Người dùng sẽ kéo thả chuột để thực hiện thao tác chụp ảnh. Ảnh chụp được sẽ được hiển thị trong Snipping. Nếu người dùng muốn lưu ảnh thành file thì có thể nhấn: File -> Save As -> Chọn mục lưu. Hoặc nếu muốn gửi luôn thì Nhấp chuột phải -> Copy -> Ctrl+V để gửi ảnh đã chụp.
Cách 5: Sử dụng tổ hợp phím Windows + H để chụp màn hình máy tính
Tổ hợp phím này cũng chụp lại toàn bộ màn hình máy tính nhưng tích hợp tính năng Share. Bạn thực hiện tổ hợp phím Windows + H. Ảnh chụp được sẽ được lưu lại tại Pictures > Screenshots và giao diện Windows Share sẽ xuất hiện. Tổ hợp phím này vừa giúp bạn lưu ảnh thành File, vừa hỗ trợ bạn thực hiện gửi ảnh.

Giao diện Windows Share sẽ xuất hiện bên phải màn hình. Hình ảnh bạn chụp được gợi ý chia sẻ ảnh vừa chụp qua email, Facebook, OneNote hay không. Thao tác chia sẻ ảnh chụp được thực hiện đơn giản, nhanh chóng.
Trên đây là 5 cách chụp màn hình máy tính đơn giản nhất, dễ dàng sử dụng. Việt Hưng Shop hy vọng rằng với những hướng dẫn trên và tùy mục đích sử dụng, các bạn sẽ thực hiện được thao tác chụp màn hình máy tính một cách nhanh chóng, dễ dàng.
Xem thêm: Mẹo khóa toàn bộ ứng dụng trên iPhone bằng mật khẩu đơn giản
