Hiện nay, thị phần người sử dụng máy tính đã và đang sử dụng hệ điều hành Windows 10. Với giao diện dễ sử dụng cùng với những bản cập nhật thường xuyên đã mang đến những trải nghiệm hoàn toàn mới trên hệ điều hành này.
Tuy nhiên, trong quá trình sử dụng và cập nhật thì hệ điều hành win 10 thường phát sinh ra nhiều ứng dụng mà chúng ta không sử dụng tới, dẫn đến máy tính ngày càng ì ạch hơn, quá trình khởi động vì thế cũng trở nên lâu hơn.Giải pháp lúc này, đó chính là bạn cần phải tối ưu hóa Win 10. Cùng theo dõi bài viết dưới đây, để biết cách tối ưu nhé!

1. Tắt những ứng dụng không cần thiết khởi động cùng Windows
Khi bạn cài đặt những phần mềm có tính năng cùng khởi động khi bạn mở máy tính. Điều này khiến cho máy tính của bạn tốn thêm nhiều thời gian khởi động, cùng với đó máy tính sẽ chậm hơn khiến cho bạn phải chờ một thời gian để sử dụng các tính năng khác. Để tắt những ứng dụng không cần thiết khởi động cùng Windows bạn thực hiện như sau:
B1: Mở thanh Task Manager bằng cách nhấp chuột phải vào thanh Taskbar >> Task Manager.
B2: Trong cửa sổ Task Manager các bạn chọn tab Startup, sau đó chuột phải lên ứng dụng muốn tắt tự khởi động và chọn Disable.
Cách làm này rất hiệu quả cho quá trình khởi động máy tính, bạn nên áp dụng ngay tính năng này.
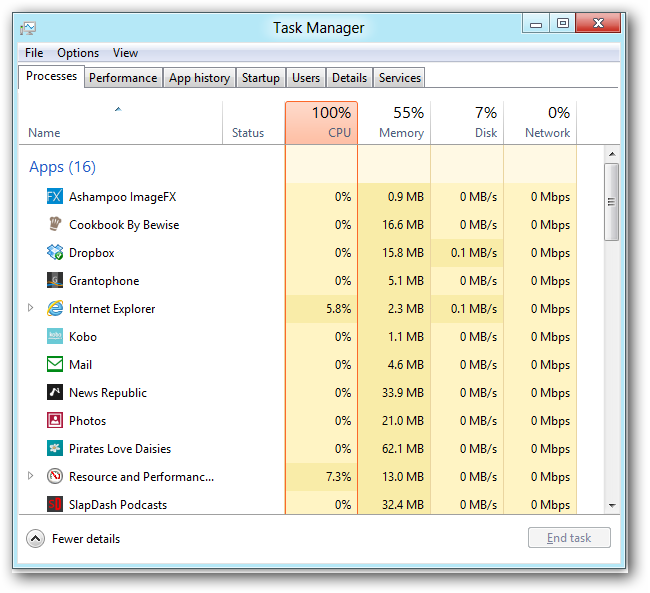
2. Tối ưu hóa win 10 để chơi games mượt bằng cách tắt Các Chương Trình Chạy Cùng Hệ Thống
Loại bỏ bớt các ứng dụng chiếm tài nguyên là cách tốt giúp bạn tối ưu hóa Win 10 để chơi game. Thông thường có rất nhiều phần mềm còn chạy ẩn, bạn không thể tắt bằng nút Close cũng như phím tắt.Bên cạnh đó có rất nhiều phần mềm, tiến trình của nó đi kèm theo rất khó chịu và đôi khi nó còn tự ý tải và update phần mềm về máy tính gây lag cho bạn trong quá trình chơi game. Để tắt bớt những ứng dụng này, bạn thực hiện các bước sau đây:
Bước 1: Mở thanh Task Manager như cách 1
Bước 2: Tại mục Startup hãy click chọn lọc phần Status và Startup impact.
Bước 3: Bạn xem cái nào đang Enabled với Startup impact High thì tắt nó đi nhé.
Xem thêm: Hướng dẫn kích hoạt iMessager trên iPhone giúp nhắn tin miễn phí
3. Tối ưu hóa ssd win 10 bằng cách chạy ổ SSD với AHCI cùng với TRIM.
Có thể bạn chưa biết TRIM là một công nghệ dành riêng cho ổ ứng SSD, với tính năng cở bản là việc xóa hoàn toàn các block dữ liệu sau 1 tác vụ xóa/ chép đè 1 vùng dữ liệu, đảm bảo vùng dữ liệu đó hoàn toàn trống, nhằm tăng tốc độ cho những lần sử dụng tiếp theo (thay vì phải xóa, sau đó mới ghi thông tin mới như những ổ cứng thông thường).
Xuất hiện lần đầu tiên trên hệ điều hành Win 7, những hệ điều hành mới sau này sẽ có khả năng hoạt động TRIM cũng như tối ưu SSD hiệu quả hơn.
Trong khi đó AHCI là một giao thức quản lý bộ nhớ mới nhất trong các nền tảng (từ Intel Core I thế hệ 2, hoặc từ socket AM3 của AMD đã trở nên đần phổ biến) hỗ trợ cho TRIM chạy mà không cần can thiệp phần mềm.
Việc kiểm tra AHCI khá đơn giản, bạn chuột phải vào My computer> Manager> Device Manager> tích vào nhóm IDE ATA/ATAPI Controller. Nếu ở đây ghi AHCI tức là máy đang chạy ở chế độ này rồi.
Nếu bạn chỉ thấy SATA Legacy và không có AHCI, tức là máy bạn một đã quá cũ, không hỗ trợ hoặc bạn chưa chuyển chế độ quản lý bộ nhớ qua AHCI. Nếu vậy bạn cần vào BIOS của bo mạch chủ, sửa lại trong mục SATA controler, phần lớn trường hợp này bạn nên cài lại hệ điều hành để có thể tối ưu hóa hệ thống.
Xem thêm: Cách kết nối Laptop với Amply đơn giản thỏa sức Karaoke
4. tăng hiệu suất win 10 bằng cách sử dụng toàn bộ các luồng xử lý của CPU
Thực hiện các bước tăng hiệu suất win 10 như sau:
Bước 1: Mở hộp thoại Run trên Windows bằng cách gõ tổ hợp phím Windows Key + R.
Tại hộp thoại Run các bạn gõ msconfig (Microsoft System Configuration Utility) rồi nhấn Enter để mở thiết lập hệ thống.
Bước 2: Tại hộp thoại MSConfig hiện ra các bạn chọn vào thẻ Boot. Sau đó chọn hệ điều hành bạn đang sử dụng. Tiếp theo chỉnh Timeout: giá trị bằng 3 (seconds).
Bước 3: Tiếp tục chọn Advanced options… để mở thiết lập chuyên sâu.
Bước 4: Tích dấu vào ô kiểm Number of process sau đó đẩy tùy chọn xuống chọn luồng xử lý, các bạn chọn luồng xử lý cao nhất. Sau đó nhấn OK để chấp nhận thay đổi.
Bước 5: Quay trở lại màn hình MSConfig các bạn chọn Apply sau đó chọn tiếp OK để thoát khỏi thiết lập hệ thống.
Bước 6: Hộp thoại nhỏ hiện lên, các bạn có thể khởi động lại máy tính để thiết lập các thay đổi bằng cách nhấn vào nút Restart.
5. Xóa tập tin tạm của hệ thống:
Bước 1: Mở hộp thoại Run trên Windows bằng cách gõ tổ hợp phím Windows Key + R.
Bước 2: Tại hộp thoại Run các bạn gõ %temp% (Temporary) rồi nhấn Enter để mở thư mục chứa các tệp tin tạm của hệ thống.
Bước 3: Các bạn chọn tất cả các tệp tin bằng tổ hợp phím Ctrl + A sau đó chọn Delete để xóa bỏ khỏi hệ thống.
Với 5 cách tối ưu hóa win 10 trên chúng tôi vừa giới thiệu, hy vọng sẽ giúp ích cho bạn trong quá trình trải nghiệm các ứng dụng phần mềm hữu ích trên windows 10.

