Như chúng ta đã biết, Bluetooth giúp chúng ta dễ dàng kết nối và chia sẻ dữ liệu trên điện thoại hay laptop một cách dễ dàng và nhanh chóng hơn. Tuy nhiên, có trường hợp người dùng khi muốn nghe nhạc từ một chiếc Loa Bluetooth nhưng lại không kết nối được và không biết tại sao. Có rất nhiều nguyên nhân gây ra lỗi này, nhưng điều mà ít người để ý nhất đó là “máy tính của bạn có Bluetooth không”. Chính vì vậy, trước khi mang máy đi sửa lỗi ở tiệm sửa chữa bạn nên kiểm tra máy tính có bluetooth hay không đã nhé!. Nếu bạn chưa biết cách kiểm tra thì bài viết dưới đây sẽ giúp bạn có kết quả nhanh chóng nhất!

Hướng dẫn kiểm tra máy tính có Bluetooth hay không?
kiểm tra bluetooth trên máy tính Windows:
Đối với hệ điều hành Windows để có thể biết được máy tính có bluetooth hay không bạn thực hiện các bước sau đây:
Bước 1: Bạn mở Start. Nhấp vào biểu tượng Windows ở bên dưới góc trái màn hình.
Bạn cũng có thể nhấn tổ hợp phím Windows key + s để hiện lên ô tìm kiếm.

Sau khi hệ thống mở lên, bạn tìm từ khoá “Device Manager”, sau đó bấm vào để mở trình quản lý thiết bị trên Windows 10.

Bước 2: Trong danh sách hiển thị ở cửa sổ Device Manager, bạn hãy tìm mục Bluetooth hoặc Bluetooth Radios.
Nếu có một trong hai mục này thì máy tính của bạn có hỗ trợ Bluetooth. Ngược lại nếu không có xuất hiện thì rất tiếc máy tính của bạn không thể kết nối Bluetooth.

Bước 3: Trường hợp không có trong danh sách gốc, bạn hãy bấm vào mục Network Adapter, tìm trong danh sách xem có hiện ra mục nào có chữ Bluetooth không, nếu có thì máy bạn có trang bị Bluetooth.
Một lưu ý nhỏ:
Ở mục drive Bluetooth nếu bạn thấy dấu chấm than có nghĩa là driver Bluetooth của bạn đã lỗi thời hoặc bị hỏng và cần cập nhật hoặc cài mới lại driver Bluetooth nhé.
Ngoài ra, trên một số mẫu laptop, người dùng cũng sẽ thấy biểu tượng Bluetooth xuất hiện dưới dạng những nhãn dán gắn trên laptop nhé.
Xem thêm: Hướng dẫn cách kết nối bluetooth laptop với loa nhanh chóng đơn giản nhất
Kiểm tra bluetooth trên máy tính MAC:
Đối với máy Mac bạn thực hiện các bước kiểm tra như sau:
Bước 1: Mở trình đơn Apple. Khi nhấp vào biểu tượng Apple ở phía trên góc trái màn hình, bạn sẽ thấy một trình đơn thả xuống.
Bước 2: Nhấp vào About This Mac (Về máy tính Mac này) trong trình đơn thả xuống và màn hình sẽ hiển thị một cửa sổ mới.
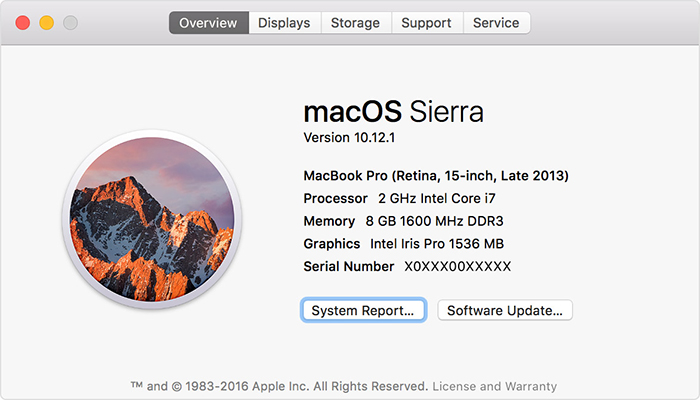
Bước 3: Nhấp vào System Report… (Báo cáo hệ thống) ở bên dưới cửa sổ About this Mac để mở thêm một cửa sổ khác.
Trên các phiên bản cũ của hệ điều hành MacOS, bạn sẽ nhấp vào More Info… (Thông tin khác…).
Bước 4: Mở rộng phần “Hardware” (Ổ cứng). Nhấp vào hình tam giác hướng sang phải ở bên trái tiêu đề “Hardware” và bạn sẽ thấy một danh sách các phụ đề hiển thị bên dưới tiêu đề này.
Nếu hình tam giác bên cạnh “Hardware” hướng xuống, danh sách này đã được mở rộng.
Bước 5: Tìm tiêu đề “Bluetooth”. Bên dưới tiêu đề “Bluetooth”, bạn thử tìm tiêu đề phụ “Bluetooth” ở gần phía trên danh sách lựa chọn ổ cứng.
Nếu không thấy tiêu đề “Bluetooth” ở đây, máy Mac của bạn không có tích hợp Bluetooth.
Bước 6: Xác nhận máy Mac có Bluetooth. Nếu thấy tiêu đề phụ “Bluetooth” , bạn nhấp chuột trái để chọn. Sau khi nhấp, nếu bạn thấy thông tin Bluetooth ở bên phải cửa sổ, máy Mac của bạn được tích hợp Bluetooth; nếu không, thiết bị không cho phép dùng Bluetooth.
Xem thêm: Chuẩn Bluetooth 5.0 là gì? Những tính năng vượt trội trên Bluetooth 5.0
Laptop không có bluetooth phải làm sao kết nối được với thiết bị khác?
Nếu máy tính hoặc laptop (đời cũ) của bạn không có Bluetooth, bạn có thể mua các bộ thiết bị hỗ trợ phát Bluetooth gắn rời để truyền dữ liệu từ điện thoại sang máy tính dễ dàng nhé.
Đa số các thiết bị hỗ trợ phát sóng Bluetooth gắn rời đều là các dạng USB gắn vào máy tính không hỗ trợ kết nối Bluetooth với điện thoại. Giá bán cho những sản phẩm này cũng không quá đắt tiền chỉ từ khoảng 100 ngàn đồng trở lên.
Một cách khác là bạn có thể chuyển sang cách chuyển dữ liệu bằng thẻ nhớ thông qua đầu lọc thẻ hoặc kết nối trực tiếp giữa điện thoại và máy tính bằng cáp kết nối nhé.
