Một ngày đẹp trời, bạn bỗng dưng muốn “đổi gió”. Bạn muốn chuyển sang dùng một chiếc điện thoại Android để tận hưởng độ tùy biến cao của hệ điều hành này. Tuy nhiên điều bạn lo lắng là nếu chuyển sang sử dụng Android thì dữ liệu từ chiếc iPhone của mình có mất hết không? Đừng lo, Việt Hưng Shop sẽ hướng dẫn cách chuyển dữ liệu iPhone sang Android cực kì nhanh gọn và đơn giản.
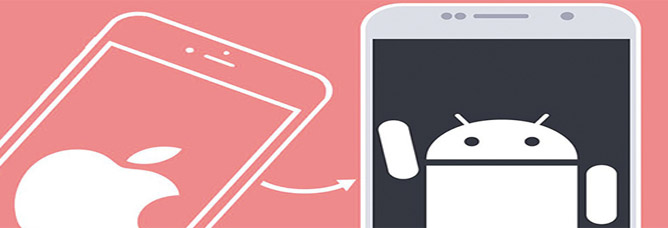
Chuyển dữ liệu iPhone sang Android bằng phần mềm, APP
Chuyển dữ liệu với MobileTrans
Đây là một phần mềm hỗ trợ chuyển dữ liệu iOS sang Android bao gồm: Danh bạ, ảnh, lịch, âm nhạc… Và ngược lại. Ứng dụng này rất được ưa chuộng bởi rất dễ sử dụng và nhanh gọn.
Bước 1: Tiến hành tải MobiTrans tại ĐÂY. Sau đó kết nối 2 chiếc điện thoại Android và iPhone vào với máy tính.
Bước 2: Mở phần mềm MobiTrans và chọn Phone to phone tranfers.
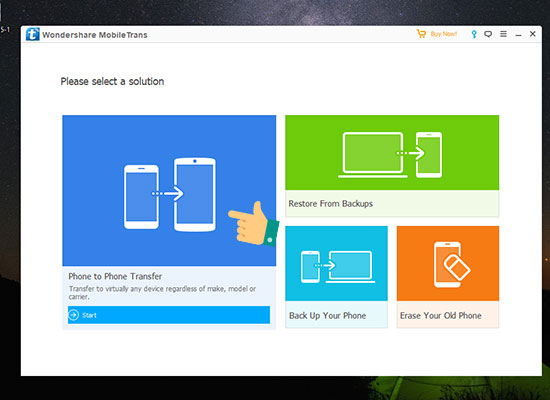
Bước 3: Sau khi phần mềm đã nhận diện được 2 chiếc điện thoại cần chuyển dữ liệu. Các bạn bấm vào Flip ( chuyển đổi thiết bị ). rồi tích vào các danh mục dữ liệu các bạn muốn chuyển.
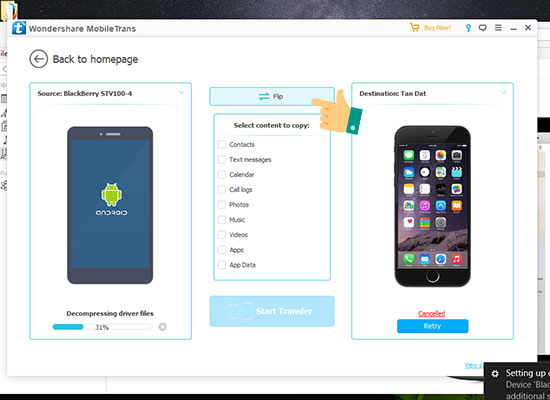
Lưu ý:
Source: Thiết bị truyền dữ liệu.
Destination: Thiết bị nhận dữ liệu.
Bước 4: Sau khi đã tích và chuyển đổi thiết bị chính xác, các bạn nhấn Starts Transfer để phần mềm thực hiện tác vụ chuyển đổi dữ liệu từ iOS sang Android.
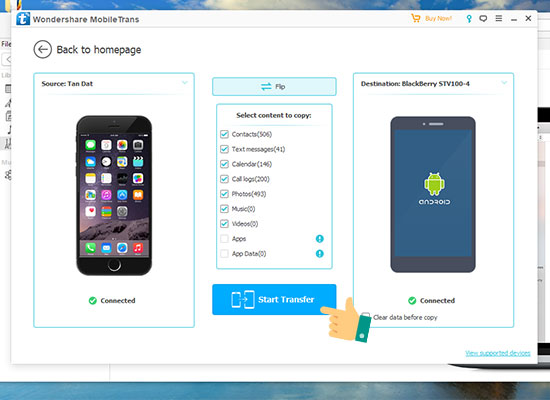
Chú ý: Nếu dữ liệu bạn quá lớn thì thời gian chuyển đổi càng lâu. hãy chịu khó chờ một chút nhé.
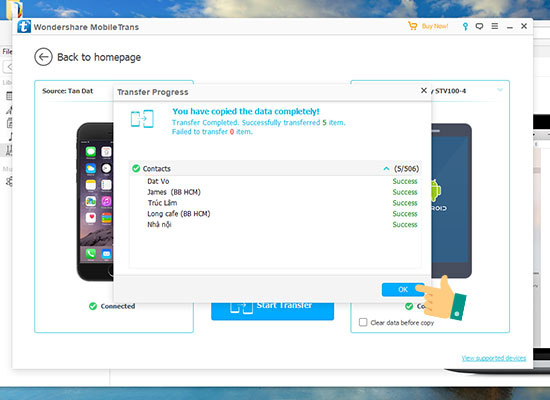
Chuyển dữ liệu bằng App
Một ứng dụng chuyển dữ liệu nhanh nữa là ứng dụng Copy my data. Bạn có thể tìm kiếm và tải ứng dụng này trên CH Play và APP Store.
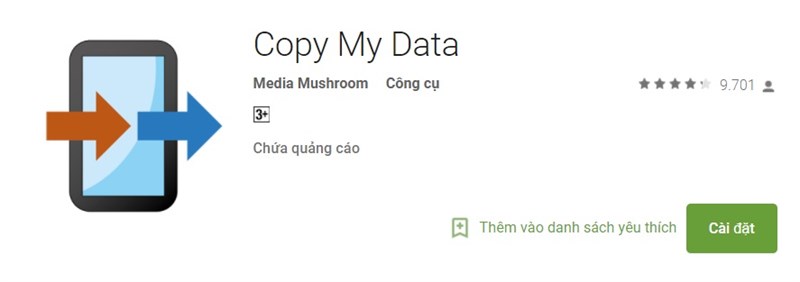
Link download:
Cách chuyển dữ liệu như sau:
Bước 1: Tiến hành tải ứng dụng Copy my data trên cả 2 máy. Sau đó kết nối internet cho cả 2 thiết bị trên cùng một mạng wifi.
Lưu ý: Phả kết nối trên cùng một mạng Wifi mới làm được.
Bước 2: Tiến hành mở cùng lúc ứng dụng trên cả 2 thiết bị. sau đó ấn Next
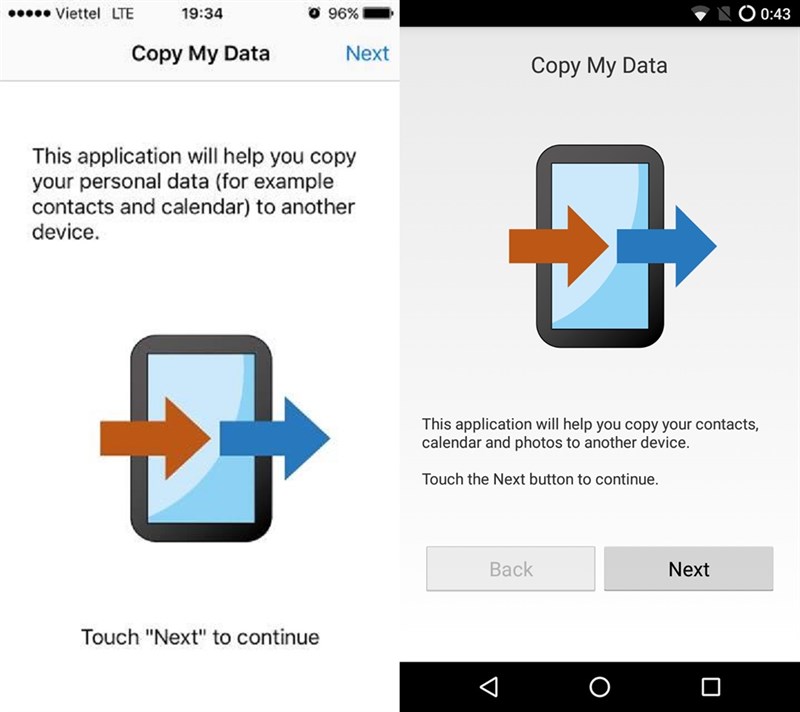
Bước 3: Ở thiết bị Android, chọn To or From Another Device Over Wifi rồi chọn tên iPhone của bạn.
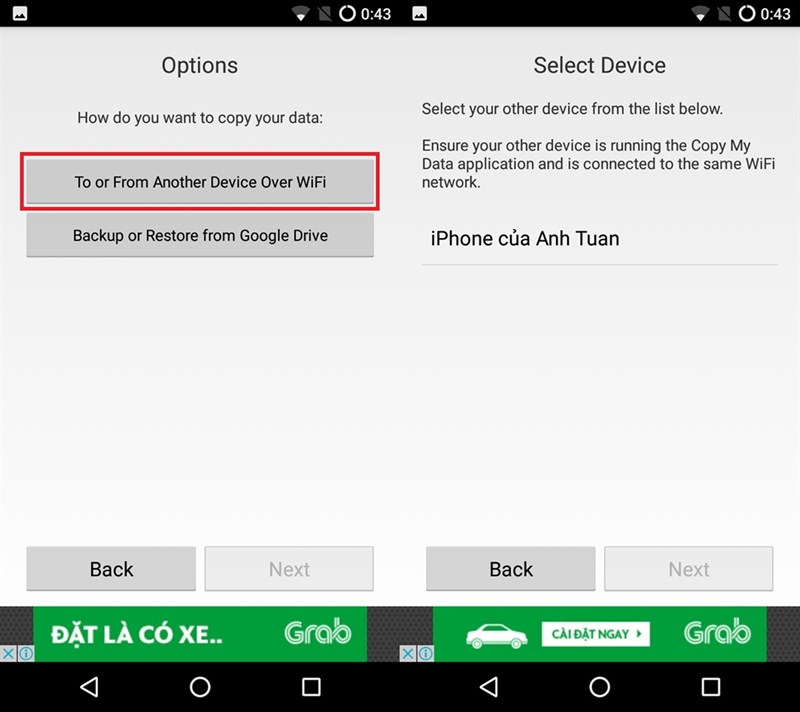
Có 2 lựa chọn xuất hiện:
- Copy data to selected device: để chuyển dữ liệu từ Android sang iPhone.
- Copy data from selected device: để chuyển dữ liệu từ iPhone sang Android.
Bạn chỉ việc lựa chọn 1 trong 2 khi muốn chuyển dữ liệu từ iPhone sang Android hoặc ngược lại.
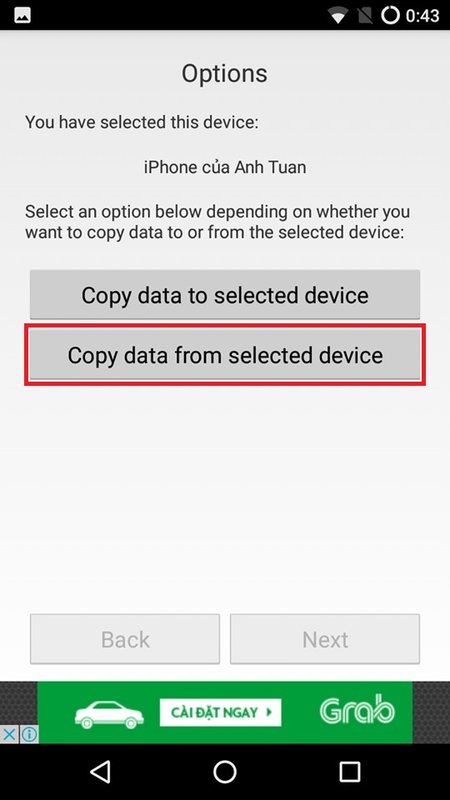
Bước 4: Sau khi bạn lựa chọn 1 trong 2 lựa chọn trên thì sẽ xuất hiện mã xác nhận ở 1 trong 2 máy. Bạn bấm mã xác nhận ở trên máy xuất hiện sang bên máy kia. Mã xác nhận xuất hiện ở máy nào tùy thuộc vào lựa chọn ở Bước 3.
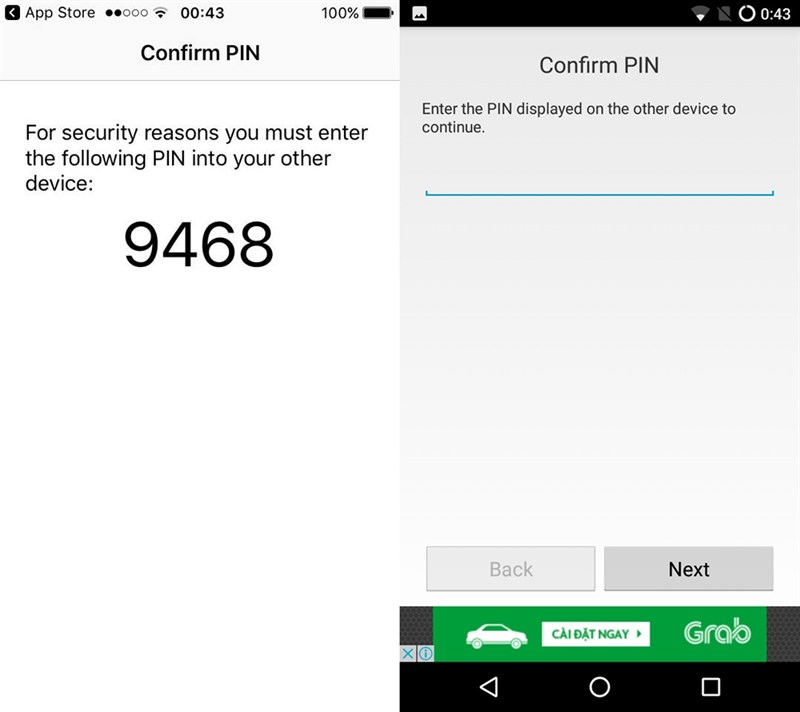
Bước 5: Sau khi xác nhận xong, giao diện chuyển tới phần lựa chọn các loại dữ liệu bạn cần chuyển. Bạn chỉ cần lựa chọn các mục cần chuyển rồi bấm Next. Quá trình chuyển dữ liệu sẽ bắt đầu hoạt động.
Chờ 1 lúc thì quá trình này sẽ hoàn tất.
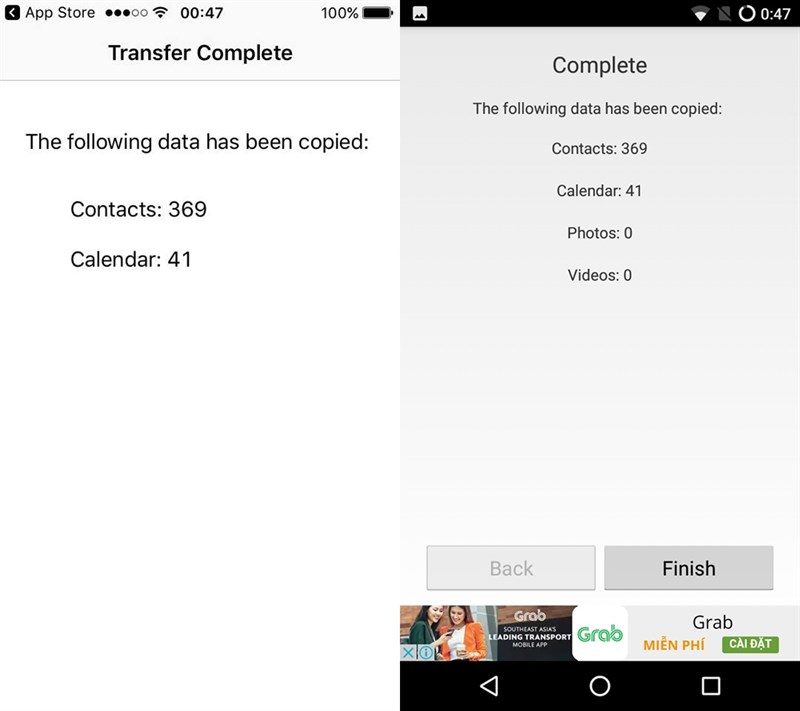
Xem thêm: iPhone CPO là gì? Nên hay không nên mua loại iPhone này?
Chuyển dữ liệu bằng ứng dụng Google Driver
Bước 1: Mở App Store tải ứng dụng Google Driver. Sau đó mở ứng dụng này lên và đăng nhập tài khoản Gmail của mình vào.
Bước 2: Ở ứng dụng Google Driver, bạn chọn vào Cài đặt > sao lưu.
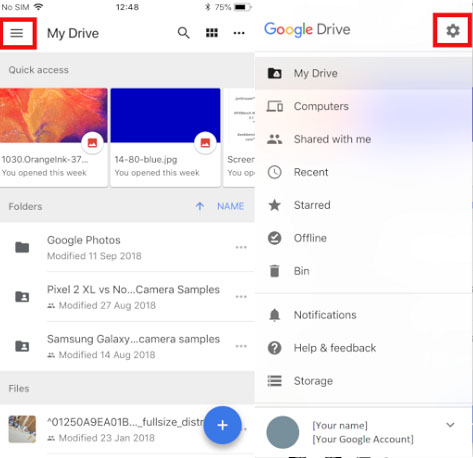
Bước 3: Tích chọn các mục mà bạn muốn sao lưu: Danh bạ, âm nhạc, hình ảnh… Rồi tiến hành sao lưu.
Bước 4: Sau khi sao lưu hoàn tất. Bạn dùng tài khoản Gmail này đăng nhập trên thiết bị Android mới. Máy sẽ tự động đồng bộ dữ liệu mà bạn vừa sao lưu.
Đối với những máy không tự động đồng bộ. Các bạn hãy truy cập vào Cài đặt máy chọn mục Tài khoản > chọn tài khoản vừa sao lưu trên iPhone > Đồng bộ hóa thiết bị.
Lưu ý: tài khoản Google Driver bình thường chỉ có thể sao lưu tối đa 15gb dữ liệu. Nếu kho dữ liệu lớn hơn 15gb, hãy sử dụng cách khác.
Chuyển đổi dữ liệu bằng các ứng dụng riêng của các hãng điện thoại
Một số hãng sản xuất điện thoại lớn có các ứng dụng riêng được cài đặt sẵn trên máy. Giúp cho việc sao lưu và chuyển đổi dữ liệu tiện lợi hơn.
Samsung: Ứng dụng Smart Switch có thể chuyển đổi dữ liệu qua cáp USB hoặc không dây, tuy nhiên thì nếu sử dụng cáp USB sẽ nhận được dữ liệu đầy đủ hơn.
LG: Ứng dụng Mobile Switch của hãng làm việc với cả iPhone nhưng chỉ hỗ trợ chuyển đổi qua cáp kết nối.
Motorola: Ứng dụng Migrate của hãng chỉ hỗ trợ nhận dữ liệu danh bạ và lịch từ iCloud.
HTC: Sync Manager chỉ đồng bộ được dữ liệu đã được iPhone backup lại trên iTunes ở máy tính.
Huawei: ứng dụng Phone Clone.
Sony: ứng dụng Xperia Transfer Mobile.
Blackberry: ứng dụng Content Transfer.
Các bạn có thể tham khảo các ứng dụng này để tiến hành chuyển đổi dữ liệu khi mua máy Android.
Xem thêm: Tổng hợp những phần mềm khôi phục dữ liệu tốt nhất 2019
Chuyển đổi dữ liệu iPhone sang Android bằng tính năng sẵn có
Chuyển danh bạ.
Bạn đã bao giờ đồng bộ danh bạ của mình lên Gmail chưa?. Nếu rồi, công việc khá đơn giản. Chỉ cần đăng nhập Gmail lên thiết bị mới thì danh bạ sẽ được đồng bộ ngay lập tức. Còn nếu chưa bao giờ làm? Hãy làm như sau:
Bước 1: Trong chiếc iPhone các bạn truy cập vào Setting (cài đặt) > Mail, contact, caledar.
Bước 2: Vào Setting > iCloud, bật đồng bộ Contact để toàn bộ danh bạ được đồng bộ lên iCloud.
Bước 3: Mở trình duyệt và truy cập iCloud . Dùng Apple ID của bạn để đăng nhập vào.
Bước 4: Chọn Contacts, sau đó nhấn vào biểu tượng bánh răng ở góc dưới bên trái. Chọn Select All. Kick vào bánh răng một lần nữa và chọn Export vCard. Sau khi hoàn tất bạn tải tập tin có đuôi .vcf này về.
Bước 5: Truy cập vào Google contacts . click vào nút Import > Go to old contacts. Click vào More > Import và chọn tập tin vừa tải về là xong.
Chuyển hình ảnh
Nếu chỉ ngồi sao chép hình ảnh từ máy này sang máy kia thì rất lâu. Hãy làm chuyển dữ liệu ảnh bằng phần mềm có sẵn.
Bước 1: Trên App store tải về Google Photos và đăng nhập tài khoản Gmail của bạn ( Ứng dụng Google Photos chỉ cài đặt sẵn trên android)
Bước 2: Mở ứng dụng Google Photos vào Cài đặt > Sao lưu và đồng bộ hóa > Bật sao lưu và đồng bộ hóa.
Bước 3: Chờ 1 lúc cho quá trình đồng bộ hóa hoàn tất. Sao đó truy cập tài khoản Gmail vào thiết bị Android, Mở Google Photos rồi làm tương tự như 2 bước trên.
Các kiểu dữ liệu khác
Đối với các loại dữ liệu khác như : File Mp3, Mp4, word, exel…. Các bạn muốn chuyển sang thì có thể sử dụng google Driver.
Tiến hành tải các file bạn cần chuyển lên Google Driver là được.
Trên đây là tổng hợp các cách chuyển dữ liệu iPhone sang Android cực kì dễ làm mà Việt Hưng Shop đã hướng dẫn chi tiết. Nếu có các bạn có thắc mắc gì hãy comment ở dưới, Việt Hưng Shop sẽ giải đáp thắc mắc cho các bạn.
