Window Defender trên là 1 chương trình bảo vệ máy tính khỏi virus, các phần mềm độc hại miễn phí mặc định trên máy tính của bạn được Microsoft cài đặt sẵn trên Win 10. Phần mềm này chỉ có sức mạnh bảo vệ ở tầm trung bình, chứ không phải là ở mức hoàn hảo như 1 số phần mềm thứ 3 khác. Vậy nên người dùng đa số đều muốn tắt window defender đi vĩnh viễn để cài đặt 1 phần thứ 3 khác hiệu quả hơn. Nhưng làm thế nào để tắt nó đi? Hãy đọc nhanh hướng dẫn những cách tắt Window Defender win 10 một cách đơn giản dưới đây nhé.
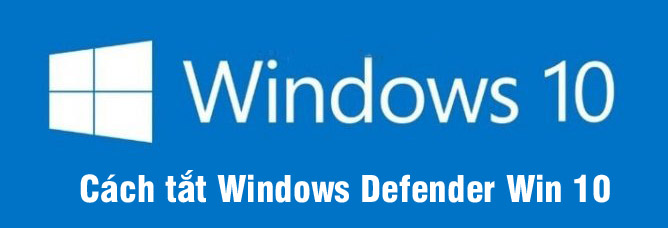
1. Tắt window defender trên Local Group Policy
Đối với các bản Windows 10 Pro và các phiên bản Windows 10 Education hoặc Windows 10 Enterprise, cách tốt nhất là bạn sử dụng Local Group Policy editor để vô hiệu hóa Window Defender trên máy tính.
Cách làm như sau:
Bước 1: Bấm tổ hợp phím Windows + R để hiện lên hộp thoại Run, sau đó gõ : gpedit.msc rồi nhấn enter hoặc click vào ok
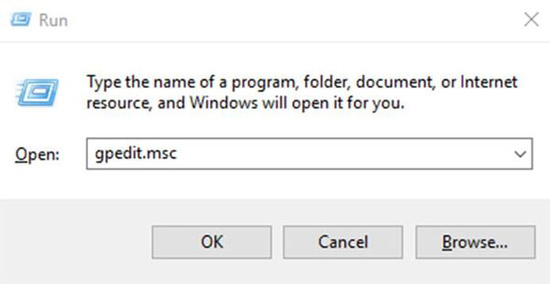
Bước 2: Lúc này sẽ xuất hiện cửa sổ làm việc của Local Group Policy. Các bạn chọn các đường dẫn theo hướng dẫn này:
Local Computer Policy\Computer Configuration\Administrative Templates\Windows Components\Windows Defender Antivirus
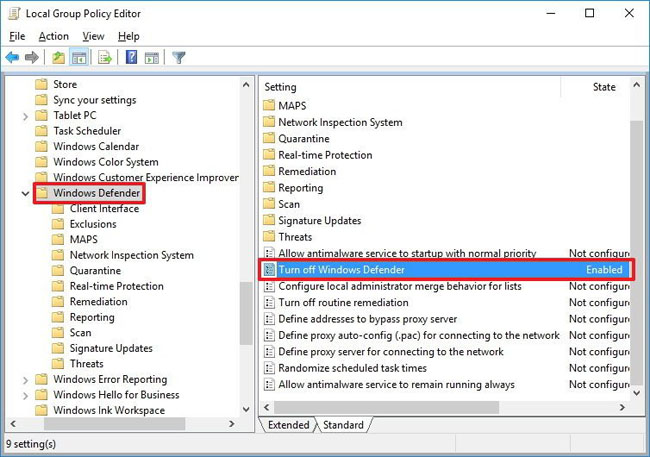
Bước 3: Truy cập vào đường dẫn và click đúp vào Turn off Windows Defender Antivirus ở khung bên phải
Sau đó chọn enable và Ok để lưu lại.
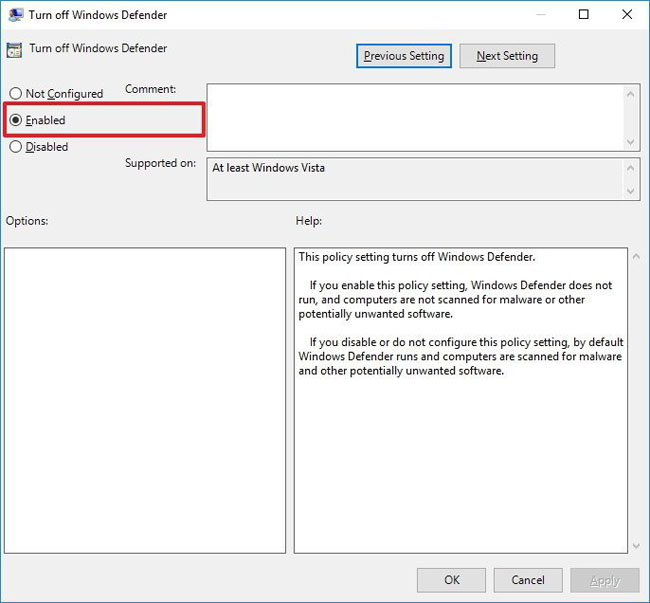
Bước 4: Ở phần Real-time Protection, hãy nhấn đúp chuột vào Monitor file and program activity on your computer. Chọn Disable và nhấn OK để lưu lại
Bước 5: Tiếp tục Real-time Protection, nhấn nhấp đúp chuột vào Turn on process scanning whenever real-time protection is enabled. Chọn Disable và nhấn OK.
Bước 7:Tiếp tục nhấp đúp chuột vào Turn on behavior monitoring, chọn Disable và nhấn OK
Sau khi làm xong, các bạn hãy khởi động lại máy tính, lúc này thì biểu tượng của Window Defender ở taskbar đã biến mất.
Xem thêm: Xóa phông nền online nhanh tiện lợi với những website dưới đây
2. Vô hiệu hóa Window Defender trên win 10 bằng setting
Phương pháp này áp dụng cho các bạn Windows 10 từ phiên bản 1803 trở đi. Bạn chỉ cần làm như sau:
Bước 1: Mở cửa sổ windows lên bằng phím windows. Trong khung tìm kiếm, nhập Windows Defender Security Center vào để mở Windows Defender Security Center. Sau đó nhấp vào biểu tượng bánh răng (setting) ở góc trái.
Bước 2: Lăn chuột xuống dưới và nhấp vào Virus & threat protection settings rồi tắt Real-time protection là xong.
Trường hợp bạn dùng Windows 10 bản cũ hơn và muốn vô hiệu hóa Windows Defender tạm thời, bạn thực hiện theo các bước dưới đây:
Bước 1: Mở trình cài đặt Settings.
Bước 2: Trong cửa sổ Settings, bạn tìm và click chọn Update & security.
Bước 3: Tiếp theo click chọn Windows Defender.
Bước 4: Chuyển trạng thái tùy chọn Real-time protection sang OFF.
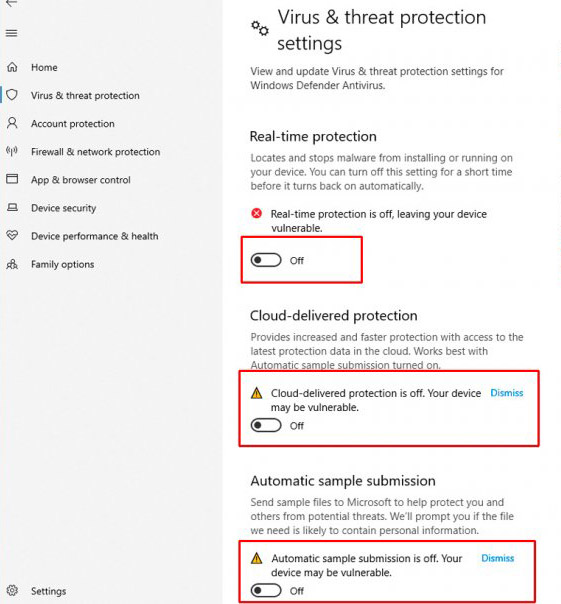
3. Tắt Window Defender trên Win 10 bằng Registry
Đối với một số phiên bản Windows 10 đặc biệt là bản Windows 10 Home, bạn sẽ không thể sử dụng Local Policy Group. Muốn tắt bạn phải dùng Registry. Cách làm như sau:
Chú ý: Cần sao lưu lại dữ liệu của Registry để tránh trường hợp bị mất dữ liệu đáng tiếc.
Bước 1: Nhấn tổ hợp phím Windows + R để mở cửa sổ lệnh Run, sau đó bạn nhập regedit vào đó rồi nhấn Enter để mở Registry.
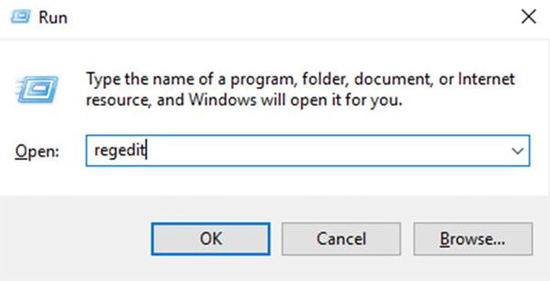
Bước 2: Trên cửa sổ Registry, bạn mở điều hướng sau đây:
HKEY_LOCAL_MACHINE\SOFTWARE\Policies\Microsoft\Windows Defender
Bước 3: Nếu không tìm thấy DWORD DisableAntiSpyware, kích chuột phải vào khoảng trống bất kỳ, sau đó chọn New => DWORD (32-bit) Value. Sau đó đặt tên cho key mới này là DisableAntiSpyware.
Bước 4: Kích đúp chuột vào key mới mà bạn vừa tạo, thiết lập giá trị trong khung Value Data từ 0 thành 1.
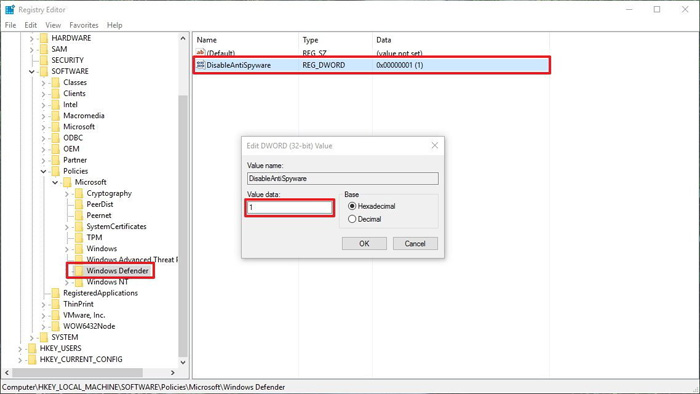
Sau đó khởi động lại máy tính của bạn là đã hoàn thành quá trình này rồi.
Trường hợp nếu muốn kích hoạt lại Windows Defender, bạn thực hiện các bước tương tự, và đến bước 4 bạn thiết lập giá trị trong khung Value Data từ 1 thành 0, khởi động lại máy tính của bạn để áp dụng thay đổi.
Xem thêm: Token facebook là gì? Lộ token facebook có nguy hiểm không? Cách lấy token facebook
4. Tắt Window Defender bằng cách cài thẳng phần mềm thứ 3
Một điều khá là tuyệt vời của Windows Defender là: Khi máy tính của bạn có cài đặt một phần mềm diệt virus khác vào, ngay lập tức Windows Defender sẽ phát hiện ra và tự vô hiệu hóa chính nó để tránh các trường hợp xung đột phần mềm. Việc này khá là tiện dụng. Và khi các bạn gỡ bỏ các phần mềm này đi thì Windows Defender sẽ lại tự động kích hoạt lại để bảo vệ máy tính.

Đối với các bạn muốn tắt vĩnh viễn Windows Defender trên win 10 thì hãy thực hiện 3 cách ở trên nhé.
Tùy vào mục đích, phiên bản windows 10 nào, cũng như là nhu cầu sử dụng thì mỗi người sẽ chọn một cách tắt vĩnh viễn phần mềm này đi khác nhau. Tuy nhiên với dù gì thì đây là một phần mềm bảo vệ máy tính của bạn. Hãy luôn nhớ cài ngay lập tức một phần mềm diệt virus thứ 3 ngay sau khi thực hiện thao tác tắt Window defender Win 10 đi nhé.
